Google Chromecast считается недорогим устройством, которое вы можете использовать, чтобы иметь возможность воспроизводить свои видео, фильмы и некоторые другие мультимедийные файлы с помощью смартфона или даже компьютера на телевизоре.
Однако использование Chromecast на Mac несколько отличается от использования Windows на устройстве Android. Так что если вы хотите знать, как настроить и использовать Chromecast на Mac, Тогда это для вас.
Руководство по статьеЧасть 1. Что нужно для использования Chromecast на MacЧасть 2. Как настроить Chromecast на MacЧасть 3. Оптимизация Mac для ChromecastЧасть 4. Вывод
Люди также читают:Краткое руководство по обмену файлами с помощью AirDrop на MacКак освободить дисковое пространство на моем Mac? [Обновление 2021]
Часть 1. Что нужно для использования Chromecast на Mac
Настроить Chromecast легко на вашем Mac, iPhone или iPad. И чтобы начать настройку Chromecast, вам понадобятся следующие пункты.
- Ваше устройство Google Chromecast.
- Ваше устройство Mac.
- Ваш браузер Google Chrome.
И как только вы будете готовы с элементами, которые мы упомянули, вы можете продолжить и перейти к пошаговому методу, как настроить Chromecast на Mac.
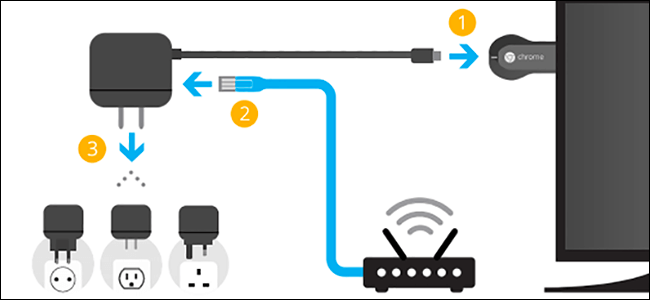
Часть 2. Как настроить Chromecast на Mac
Чтобы начать процесс установки, вот шаги, которые вам нужно будет выполнить.
Шаг 1: Подключите разъем HDMI вашего устройства Google Chromecast к порту HDMI на телевизоре и подключите разъем USB к адаптеру питания USB.
Шаг 2: После этого продолжайте и используйте пульт дистанционного управления вашего телевизора, чтобы вы могли изменить источник входного сигнала. Вы можете изменить его на правильный порт HDMI, к которому вы подключили устройство Chromecast.
Шаг 3: После того, как вы сможете настроить Chromecast на своем телевизоре, вам пора перейти на google.com/chromecast. Это веб-сайт, на котором вы будете загружать и устанавливать браузер Google Chrome на свой Mac на тот случай, если у вас его нет на Mac.
Шаг 4: После этого запустите браузер Google Chrome на Mac и перейдите по адресу chromecase.com/setup.
Шаг 5: Затем на странице настройки Chrome выберите «Настроить Chromecast».
Шаг 6: Оттуда идите дальше и нажмите кнопку «Принять», чтобы вы могли согласиться с Условиями конфиденциальности Chromecast. И как только вы примете условия, страница начнет поиск любого доступного устройства Chromecast, подключенного к вашему Wi-Fi-соединению.
Шаг 7: Как только ваше устройство будет найдено, продолжайте и нажмите на кнопку «Set Me Up».
Шаг 8: Затем перейдите и нажмите значок Wi-Fi, который находится в верхнем правом углу экрана вашего Mac. Затем подключитесь к открытой Wi-Fi-сети Chromecast.
Шаг 9: После подключения к открытой сети Wi-Fi Chromecast, вы можете продолжить и просто нажать кнопку «Далее».
Шаг 10: Затем на следующей странице вы сможете увидеть две стрелки, обозначенные «да» или «нет». Из этих двух стрелок просто нажмите кнопку «Да». Это когда-то, что код, который вы видите на экране, фактически совпадает с кодом, который находится в правом нижнем углу вашего телевизора.
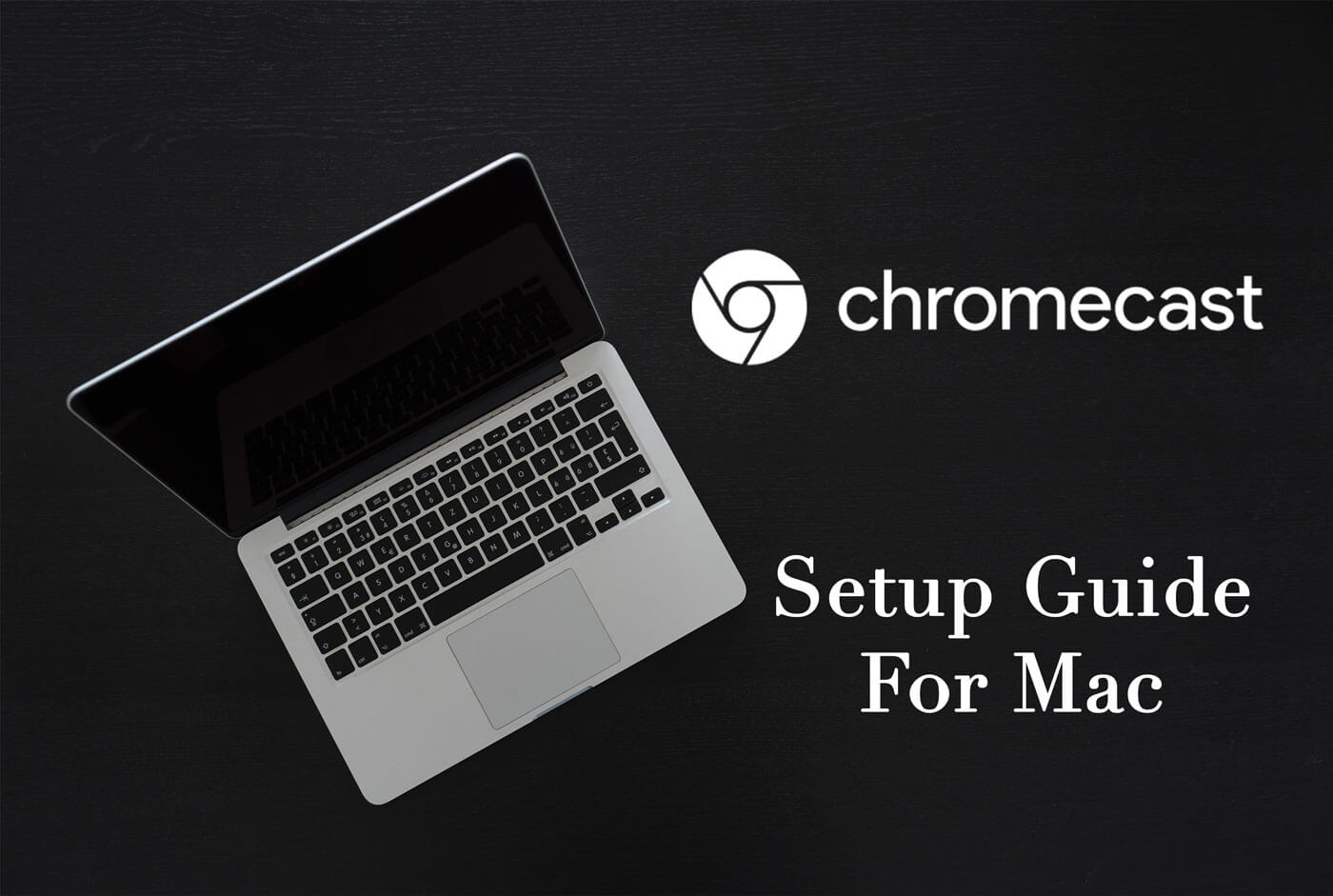
Шаг 11: Затем, перейдя на следующий экран, вас попросят указать имя для вашего устройства Chromecast. Далее просто введите имя, которое вы хотите назвать своим устройством Chromecast. И как только вы закончите вводить желаемое имя, просто нажмите кнопку «Хорошо выглядит» на экране.
Шаг 12: Затем после этого вас попросят подтвердить настройки вашего Wi-Fi. Оттуда все, что вам нужно сделать, это выбрать свою сеть Wi-Fi и затем ввести свой пароль Wi-Fi. Затем, когда закончите, нажмите кнопку «Подключиться».
Шаг 13: Затем, наконец, вы сможете увидеть на экране сообщение с надписью «Готовы к броску! И как только вы увидели это сообщение, это означает, что вы успешно настроили Chromecast, и теперь вы можете использовать его для воспроизведения всего, что вам нужно, с вашего Mac на телевизор.
Так что у вас есть это! Теперь вы можете наслаждаться любыми видео, которые вы хотите смотреть на своем домашнем телевизоре, с вашего устройства Mac. Как вы можете заметить, настроить Chromecast на Mac очень просто. И вам понадобится всего несколько минут, чтобы закончить это.
Часть 3. Оптимизация Mac для Chromecast
Практически для всех пользователей Mac реальная проблема, с которой вам придется столкнуться, заключается не в настройке Chromecast, потому что ее очень легко настроить. Реальная сделка заключается в том, что вам нужно убедиться, что ваш Mac работает без сбоев, чтобы вы могли без проблем использовать Chromecast.
Потому что если нет, то на самом деле есть две общие проблемы, с которыми вы можете столкнуться. И это включает в себя плохое аудио и видео, которые продолжают прыгать на вашем Mac или имеют видео низкого качества. Вы сможете столкнуться с такой проблемой, если на вашем Mac не хватает ОЗУ, слабое подключение к Интернету и некоторые ограничения на ваше оборудование или конфигурацию.
И с этим, вы можете пойти дальше и использовать инструмент, который сможет помочь вам оптимизировать ваш Mac. Примером, который и наиболее рекомендуется большинством пользователей Mac, является наличие iMyMac PowerMyMac инструмент. Эта программа, как известно, является универсальным приложением Mac, которое вы можете использовать, чтобы иметь возможность быстро очистить свой Mac. Он может удалить все, что вам больше не нужно, такие как нежелательные приложения, ненужные файлы, большие и старые файлы, дубликаты файлов и многое другое.
Посмотрите на график iMyMac PowerMyMac определенно поможет вам оптимизировать ваш Mac, чтобы вы могли лучше использовать Chromecast. Поэтому, чтобы вы имели представление о том, как это работает, вот пошаговое руководство, которому вы можете следовать.
Шаг 1. Установите iMyMac PowerMyMac
Во-первых, вам нужно будет загрузить iMyMac PowerMyMac с нашего веб-сайта. И как только вы закончите загрузку, продолжайте и установите программу на свой Mac.
Шаг 2. Откройте программу.
После установки iMyMac PowerMyMac на ваш Mac запустите его на своем Mac. И как только PowerMyMac откроется на вашем экране, вы сможете увидеть состояние вашего Mac по умолчанию. Благодаря этому вы сможете узнать информацию в системе вашего Mac об использовании диска, использовании ОЗУ, а также о памяти, которая у вас все еще есть на вашем Mac.
Наличие этой информации на вашем экране позволит вам узнать, что в системе вашего Mac необходимо очистить.

Шаг 3. Выберите вариант очистки.
Затем в том же интерфейсе программы давайте начнем с выбора опции Master Scan, с помощью которой вы сможете найти некоторые из кешей, которые у вас есть на вашем Mac.
Это включает в себя кэш приложения, системные журналы, системный кеш, локализацию и журналы пользователей. Если вы уберете все это с вашего Mac, ваш Mac будет оптимизирован и хорошо работает. И в то же время у вас будет больше места на вашем Mac.
Шаг 4. Сделайте сканирование
Затем после этого программа попросит вас выполнить сканирование на вашем Mac. Выполнение процесса сканирования позволит PowerMyMac искать все ненужные файлы, которые есть на вашем Mac. И для этого все, что вам нужно сделать, это нажать кнопку «Сканировать», и процесс начнется. Все, что вам нужно будет сделать, это дождаться его завершения.

Шаг 5. Проверьте результат сканирования.
После успешного сканирования вы можете продолжить и увидеть результат, который появится на вашем экране.
Шаг 6. Выберите все ненужные файлы для удаления с Mac.
В левой части экрана вы увидите все категории, которые находятся под основным сканированием. И если вы собираетесь щелкнуть по ним, вы сможете развернуть все элементы, которые они содержат, в правой части экрана.
Таким образом, оттуда вы можете пойти дальше и выбрать все ненужные файлы, которые вы хотели бы удалить с вашего Mac. Или, что еще лучше, вы можете использовать кнопку «Выбрать все» в верхней части экрана, чтобы выбрать все файлы на экране одновременно.

Шаг 7. Начните очистку ненужных файлов.
Затем, после этого, когда вы закончите выбирать все файлы, от которых хотите избавиться на своем Mac, вы можете приступить к их очистке и удалению с вашего Mac. И для этого все, что вам нужно сделать, - это нажать кнопку «Очистить», расположенную в нижней части экрана. После запуска процесса очистки все, что вам нужно сделать, это дождаться завершения процесса.

ПРИМЕЧАНИЕ: IMyMac PowerMyMac может потребовать от вас ввода пароля, если это необходимо, поэтому все, что вам нужно сделать, это ввести пароль во всплывающем окне.
Вы также можете попробовать очистить свой Mac, используя другие варианты очистки. Таким образом, вы сможете полностью удалить все бесполезные файлы, которые у вас есть, и у вас будет больше места, и ваш Mac будет работать лучше.
Часть 4. Вывод
Chromecast на Mac на самом деле является одним из лучших способов развлечения. Это потому, что Google Chromecast позволит вам смотреть любые фильмы, которые вы хотите, из Интернета, используя ваше устройство Mac. А настроить Chromecast на Mac на самом деле очень легко. Это займет у вас меньше времени и даст вам счастье на всю жизнь, как только вы закончите.
Также не забудьте оптимизировать свой Mac. Таким образом, вы сможете испытать лучшее из своего состава. Это также один из способов избежать проблем с использованием Chromecast на вашем Mac, таких как низкое качество видео, плохой звук и многое другое.



